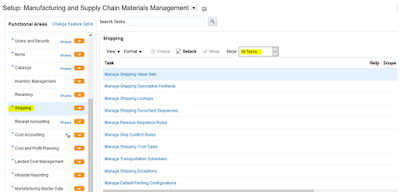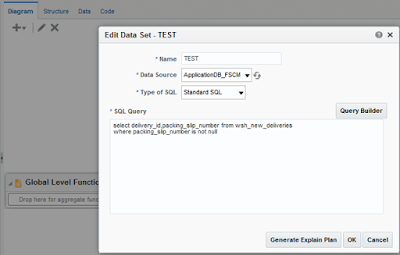Workflow PO Approval Error: Notify Preparer of No Approver Found
Step 1: Create PO with following details.
Step 2: Add Shipment Information.
Step 3: save the transaction. Now PO Number generated.
Step 4: Click on the Approve button to Approve the PO.
Step 5: Login with Sysadmin user for Approve the PO.
Navigation: Workflow Administrator Responsibility > Administrator Workflow > Status Monitor
Step 6: Workflow seeded error
Error 1: Return PO to submitter
Error 2: Notify Preparer of No Approver Found
Step 7: Check PO Summary status for the same PO. Its Incomplete status because of Buyer is not listed in the Approval Group.
Step 8: Check the Buyer Position from HRMS responsibility.
Go to the Assignment tab by click on the Assignment button.
Step 9: Go to purchasing responsibility and check against this position Purchase Approval document type assigned or not.
Against this buyer Position no Document type for Purchase Order Approver available.
Step 10: Assign ‘Approve Standard Purchase Orders’ Document type against this position.
Step 11: Now Create new PO with same details, It will successfully complet with Approved status.