Business needs to design OTBI Report based on Custom Objects.
For Create OTBI Report we need to publish a custom Object SandBox.
Once we publish the SandBox System will replicate all the sandbox changes at the Application
Level.
For Publishing the Sandbox Navigate to Configuration >
Sandbox > Click on “APP_COMP_TEST_PUB” custom Sandbox name.
The system will give a warning.
Click the OK Button.
Click on Left Hand Side Navigator > Configuration >
Application Composer.
Click on Import and Export.
Select The Application from the left-hand Side of the LOV.
In Out case it’s “ERP and SCM Cloud”
Click on Generate.
It will generate custom object artifacts.
Once it starts it will show Classic Object Status “In
Process”
It will take around 10-15 Min to Complete the process.
Once process status become “Completed” We can able to see
the newly defined custom objects in detail list.
Click On Custom Subject Area.
Click on Action > Create.
Enter Label Description and Primary Object (Newly Defined
Custom Object)
Click on Next.
Click on Next.
Click on Next.
Click on Next.
Click on Next. We can Manage Role Access for this Subject
Area.
Click on Save and Submit.
It will take 15-20 Min for status change from “In
Process” to “OK”
Now Navigate to Report and Analytics screen.
Click on New > Analysis.
We can able to see the newly defined “PO_REF” in The
Subject Area List. Click on It.
From the Subject Area select the Field which is needed to use
in Analysis.
Navigate to Result Tab. We can able to see the resulting
records.
Here By,
We Learn that How to design OTBI Analysis using Custom
Objects.











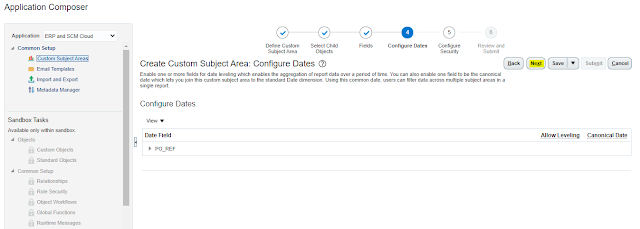


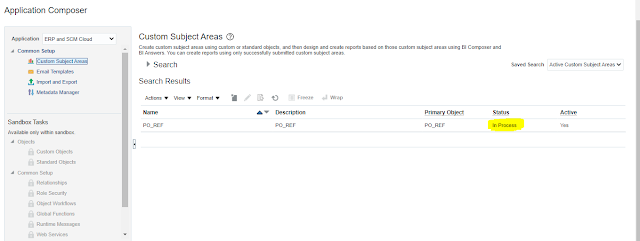





No comments:
Post a Comment
Note: only a member of this blog may post a comment.