Purpose: In this session, we learn how to design new RTF template and how to attach to the data model
Step1: Export Data XML file. You can see the XML output as per below image.
Step2: Open Word file and must check that you have pre-installed BI Publisher Add-Ins. If not installed then please install it first.
Step3: Now you have import downloaded XMl file Word. Navigate to BI Publisher Tab > Click on Sample XML > Select downloaded XML file > Click on Open Button.
Step4: Data Imported successfully.
Step5: Now click on Table Wizard > Select Table > Click on Next
Step6: Slect Data Set G_1 > Click on Next
Step7: Select column which you need to display in report layout and darg to right-hand side window using '>' button. Click on Next.
Step8: Click on Finish.
Step9: Now table column automatically populated.
Step10: For the testing report output need to select right-hand side Bi Publisher provided default layout panel and select excel type.
Step11: Testing output generated.
Step12: Now we need to prepare a report by using the Data Model and designed the RTF template. Click on left-hand side graph button and click on Report.
Step13: Click on cancel button which is populated on the screen.
Step14: Select on the search button for the select newly created data model.
Step15: Select the newly created Data Model from browser window. Click on OK.
Step16: Now click on upload button to upload RTF template.
Step17: Enter Template Name, Select RTF template from the browser, Select Layout Type as 'RTF', Select Language as 'English'.
Step18: Click on view list.
Step19: From this window, we can provide multiple types of the output type. like excel, pdf, RTF and HTML etc.
Step20: Save the report and click on view report button to test report.
Step21: Select parameter from LOV and click on Apply. You can able to see the output.




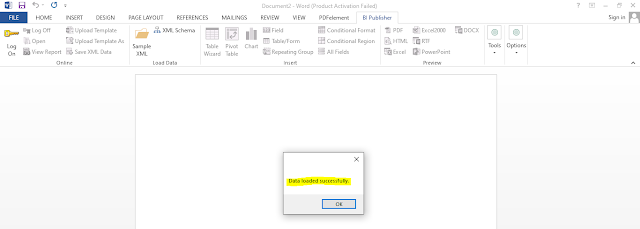

















No comments:
Post a Comment
Note: only a member of this blog may post a comment.