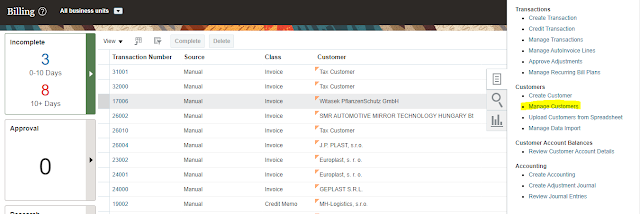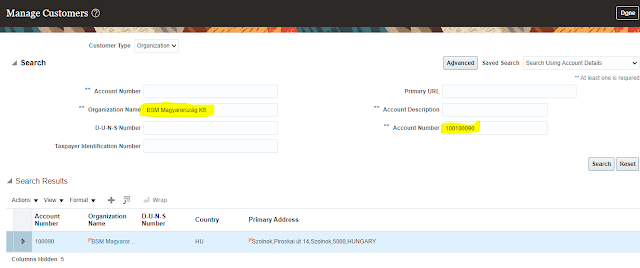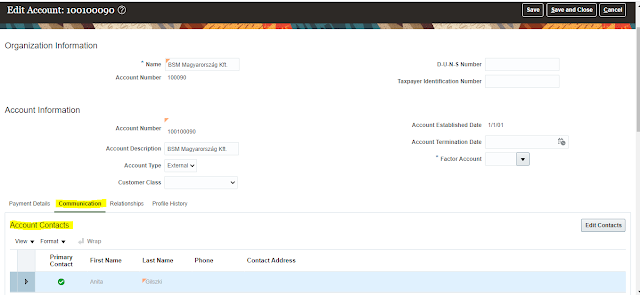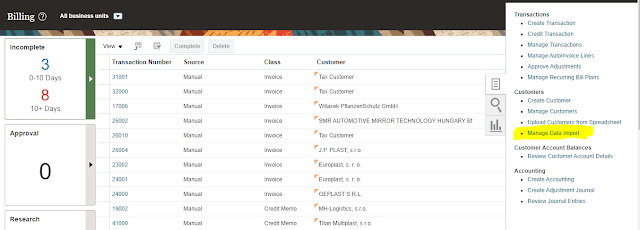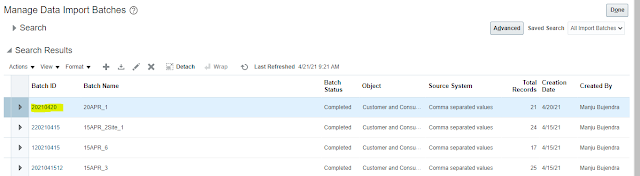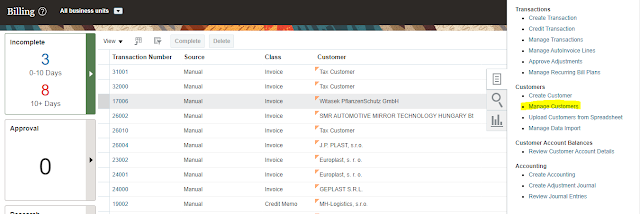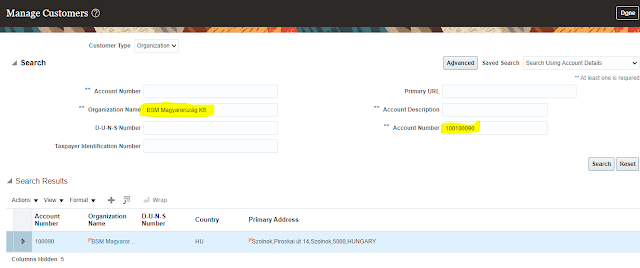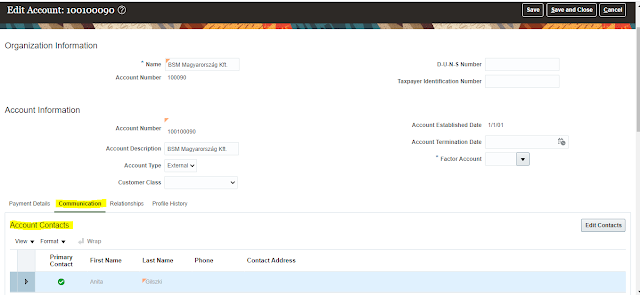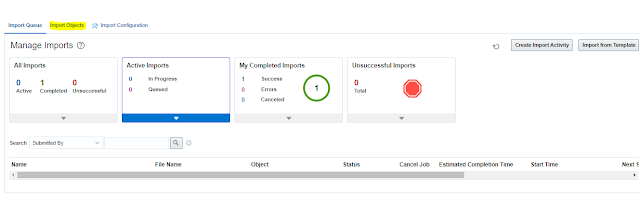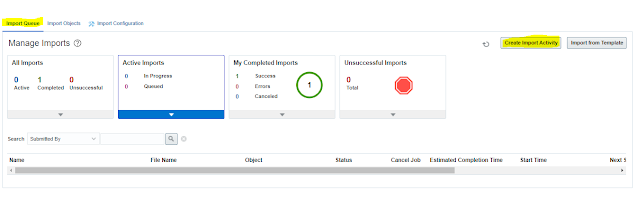Oracle Fusion:
How to Migrate Bulk
Customer Using FBDI Template?
Requirement:
We need to create customer and contact using Oracle Fusion
FBDI template.
Solution:
Step1: First required to prepare data as per the FBDI
template format in the below sheets.
- FBDI template download link: Customer FBDI Template
Customer Sheets:
-
HZ_IMP_PARTIES_T
-
HZ_IMP_PARTYSITES_T
-
HZ_IMP_PARTYSITEUSES_T
-
HZ_IMP_ACCOUNTS_T
-
HZ_IMP_ACCTSITES_T
-
HZ_IMP_ACCTSITEUSES_T
-
RA_CUSTOMER_PROFILES_INT_ALL
Contacts Sheet:
-
HZ_IMP_ACCTCONTACTS_T
-
HZ_IMP_CONTACTPTS_T
-
HZ_IMP_CONTACTROLES
-
HZ_IMP_CONTACTS_T
-
HZ_IMP_RELSHIPS_T
-
HZ_IMP_ROLERESP

Step2: After data loaded in the template file generated
.CSV file using FBDI template

Step3: Once .CSV file generated we need to schedule the request. “Load Interface File for Import”

Import
Process: Import Trading Community Data in Bulk
Date
File: Assign .CSV zip file which is generated and saved in the local system.
Step4: Enter the required details and submit the
request. Wait for the completion of the request.
Step5: After the Load Interface request complete we need
to submit “Import Bulk Customer Data”

- Batch Id: 20210420
- Batch
Name: 20APR_1
-
Object: Customer and Consumer
- Source
System: CSV

Step6: Submit the request and wait till the request completed
successfully.
Step7: We can Import Data.
Navigation:
Home > Receivables > Billing Tab > Task > Manage Data Import

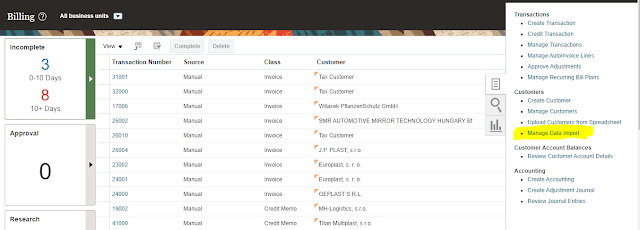
Step8: We can see our Batch Name and Batch ID which
we processed.
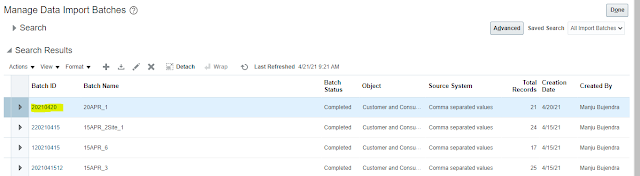
Step9: We can see the record and process status from
this screen. If it’s completed without error. Customer created successfully.

Step10: We can cross verify the customer in Fusion AR
from the customer master screen. We can search customer with Organization Name. We
can found a customer with the same name. W can also found that contact also
assigned to a customer in the Account - communication tab.
Navigation: Home >
Receivables > Billing > Manage Customers.